How To Transfer Apps From Ipad To Mac Computer
- The below steps would show you how to copy iBooks from iPad to Mac: Connect iPad to Mac computer and launch iTunes on your Mac computer. Launch iTunes on your Mac computer. Open 'File Devices Transfer Purchases' option. ITunes would then import all purchases from iPad to iTunes, including books (PDFs and EPUBs are also included).
- ITunes (Win & Mac) - Only transfer Apple Store purchases. Transfer Videos from iPad/iPhone to PC/Mac with Phone Manager. Copy Videos to PC from iOS with Photos app (AutoPlay) Way 3. Import Videos from iPad to Mac Using Photos app. Export Videos from iPad iPhone to PC with Windows Explorer.
- Transfer iPhone or iPad contacts to your Mac or PC computer By default, iTunes or iCloud will sync your contacts in bulk, with little control over the process, and no export options. With iMazing, it becomes easy to transfer contacts from your iPhone to your computer, or the other way around – sharing contacts securely, without syncing,.
- How To Transfer Apps From Ipad To Mac Computer Wirelessly
- Transfer From Computer To Ipad
- How To Transfer Apps From Ipad To Mac Computer Windows 10
- How To Transfer Apps From Ipad To Mac Computers
Solutions on this page can be applied to transfer apps and data on iPads with the latest iOS 13.1/13 and older iOS systems.
- Transfer Apps from old iPad to new iPad with iTunes
- Transfer Apps from one iPad to another with iCloud
- Transfer data from iPad to iPad without iTunes or iCloud
Have you ever thought about how to transfer Apps from old iPad to new iPad when switching to a new device? Or when you have to restore your iPad to the factory settings, what is the quickest way to get the same Apps as before?
Leawo iTransfer for Mac is a 3rd-party iOS data transfer software app that could help you transfer data and files between iOS devices (iPhone, iPad, and iPod), iTunes and computer. With this iOS data transfer app, you could freely transfer any books in iBooks on your iPad to Mac computer as you like. Transfer Other Files from iPad to iTunes without; Part 1. Transfer Apps from iPad to iTunes with iTunes iTunes is a device management application that enables the iOS users to manage as well as transfer files and other data between the iOS device and computer. People are generally need to transfer the apps from an iPad to iTunes for backup.
Here, in this article, we will show you two common and simple ways to transfer apps from one iPad to another by using iTunes and iCloud. Meanwhile, a powerful iOS data transfer program named EaseUS MobiMover is recommended in the last part to help you transfer data from old iPad to new iPad without iTunes or iCloud in a viewable and manageable way without any limitation.
How to Transfer Apps from Old iPad to New iPad using iTunes
Just like that of iPhone, you can use iTunes to back up your old iPad, and then restore its backup to new iPad, including Apps. Therefore, if you use iTunes to transfer Apps from old iPad to new iPad, you need to complete is in two steps listed below.
Step 1: Back up your old iPad with iTunes
1. Connect your old iPad to your computer, including Mac and Windows PC/laptop.
2. Run iTunes and click the iPad device button.
3. Click 'Back Up Now' under wait for the backup to complete. This will back up all your iPad data, including photos, contacts, notes, music, Apps, etc.
Step 2: Transfer Apps to new iPad with iTunes backup restoring
Apps that work with mac mission control. Restoring iPad from backup is same as restoring iPhone from iTunes backup.
1. Plug out your old iPad and plug in your new iPad to the computer.
2. Open iTunes and click the iPad icon.
3. Click 'Restore Backup', and choose the latest backup file.
4. Click 'Restore' and iTunes will begin to restore your iPad with the backup. When the process finished, open your new iPad and check the Apps are on it or not.
How to transfer Apps from one iPad to another with iCloud
Using iCloud to transfer Apps from old iPad to new iPad works in a similar way, that is backing up old iPad and restore the backup to the new one with iCloud.
/go-play-app-mac.html. 1. Open your old iPad and go to 'Settings' > tap 'Apple ID' > 'iCloud' > 'iCloud Backup' > turn it on. Please make sure your iPad has connected to a stable WLAN network. When you turn on iCloud backup, it will automatically back up data such as photos library, accounts, documents and more.
2. When the backup completed, you can get started with your new iPad and restore the backup to it.
3. When you come to the Set up your iPadscreen like the image below. Choose 'Restore from iCloud Backup' > Enter your Apple ID and password and click 'Next' > 'Agree' > choose the latest backup file to transfer all the data on the old iPad to the new iPad.
If you are looking to transfer data from old iPad to new iPad in a viewable and manageable way, continue to use EaseUS MobiMover in the following part.
How to transfer data from old iPad to new iPad with EaseUS MobiMover
EaseUS MobiMover is the best iTunes and iCloud alternative allowing you to transfer files from iPad to PC without iTunes, copy data from old iPad to a new one directly and import files from Mac to iPad.
The supported data types to transfer data from one iPad to another of MobiMover are contacts, notes, books, Safari bookmarks, photos, videos, and audios. Follow tips below and begin to sync data between two iPads direcly by using MobiMover.
Step 1. Connect the two iPads to your computer with matched USB cables. Once connected, tap on 'Trust' on your devices. Run EaseUS MobiMover for PC. To transfer data between two iPads, you need to choose the 'Phone to Phone' transfer mode, and switch to the correction direction, from the source iPad to the destination iPad. Click 'Next' to continue.
Step 2. MobiMover will check all the supported files on your iPad and let you transfer them all at a time, including photos, audios, videos, contacts, messages, podcast, voice memos, etc. So choose the desired data, click ' Transfer' to copy data from iPad to iPad without iTunes or iCloud.
Step 3. Wait for a while to let the software migrate data from one iPad to the other. Please don't suspend the USB connection until the process finishes. After this, go to open the related apps on your target iPad to check the imported files.
- iPadOS 14 Problems
- iPadOS Update Problems
- iPad Connect Problems
- iPad Stuck Problems
- iPad Other Problems
- iPad Transfer Tips
by Jenefey AaronUpdated on 2020-07-15 / Update for iPad
The range of Apple devices is huge. All these devices are basically divided into iPhone, iPad, MacBook, iPod, and so on. From these device, users most of the times buy iPhone and iPad. And hence they search the web to know how to transfer apps from iPhone to iPad. This is very easy. We have brought you some of the solutions that can assist you to know this.
Best 4 Ways to Transfer iPad to iPad
Way 1: Transfer Old iPad To New iPad Using iTunes
If you wish to know how to transfer iPad to iPad, then this is one of the solutions. All you need to read the following steps carefully and execute them on your device to transfer iPad backup to another iPad.
Before you proceed to transfer, you will need to make a backup of your old iPad. This is very simple to do. Follow the given below steps.
Step 1: Connect your old iPad to the computer and run iTunes.
Step 2: In iTunes, select your device. Below the Backups section you need to look for Back Up Now option.
Step 3: Now click on Back Up Now option. This will start the process of backing up your device.
Once the process ends, make certain that your backup ended successfully. This can be checked by going to iTunes Preferences >> Devices. You must be able to see the name of your Pad and the time & date when the iTunes created the backup.
Now to transfer the data to new iPad, follow the below steps.
Step 1: A Hello screen will appear at the beginning when you turn on the device. Follow the onscreen instructions till you arrive on Apps & Data screen. On that screen, you will need to select Restore from iTunes Backup option. Now tap Next.
Step 2: Now connect the device to the computer and run iTunes. Select the device in iTunes.
Step 3: Choose Restore Backup option below Backups section. Make sure you choose the correct backup. Verify this by seeing the date and time.
Way 2: Transfer Data From iPad To iPad Using iCloud
If you need to know a different way on how to transfer photos from iPad to iPad, then using iCloud can solve your query. Yes! You can use iCloud as well to transfer data from one device to another. Just follow the below steps to know how to transfer iPad to iPad without iTunes.
Before you proceed to transfer, you will need to make a backup of your old iPad on iCloud. All you need to do is follow the given below steps.
Step 1: Connect the old iPad to a strong Wi-Fi network.
Step 2: Head to Settings >> [your name] >> iCloud >> iCloud Backup. If your iPad is running on iOS 10.2 or earlier, then head to Settings >> iCloud >> Backup.
Step 3: Verify that iCloud Backup option is switched on. Now click Back Up Now option. Remember to stay connected to Wi-Fi till the process ends.
Now that you have a backup of your data, you can proceed to transfer. All you need to do is follow the given steps below.
Step 1: A Hello screen will appear at the beginning when you turn on the device. Follow the onscreen instructions till you arrive on Apps & Data screen. On that screen, you will need to select Restore from iCloud Backup option. Now tap Next.
Step 2: Make sure you are connected to the Wi-Fi. Now, sign-in to iCloud using your Apple ID and password.
Step 3: When asked, select a backup. Make sure you choose the correct backup. Verify this by seeing the date and time. Stay connected to the Wi-Fi till the process end.
Way 3: Use Tenorshare Phone to Phone Transfer
If you feel that the above two methods are time consuming and very confusing to understand, then you can always use Tenorshare Phone to Phone Transfer to perform the transferring process. Using this tool, you do need to create a backup as mentioned above in the two processes. The device works with a single click and offers speed to your process. Follow the below steps to understand the process.
Step 1: Run the tool on your computer. Now connect both the new as well as old iPad to the computer using a USB cable. Now click on Next.
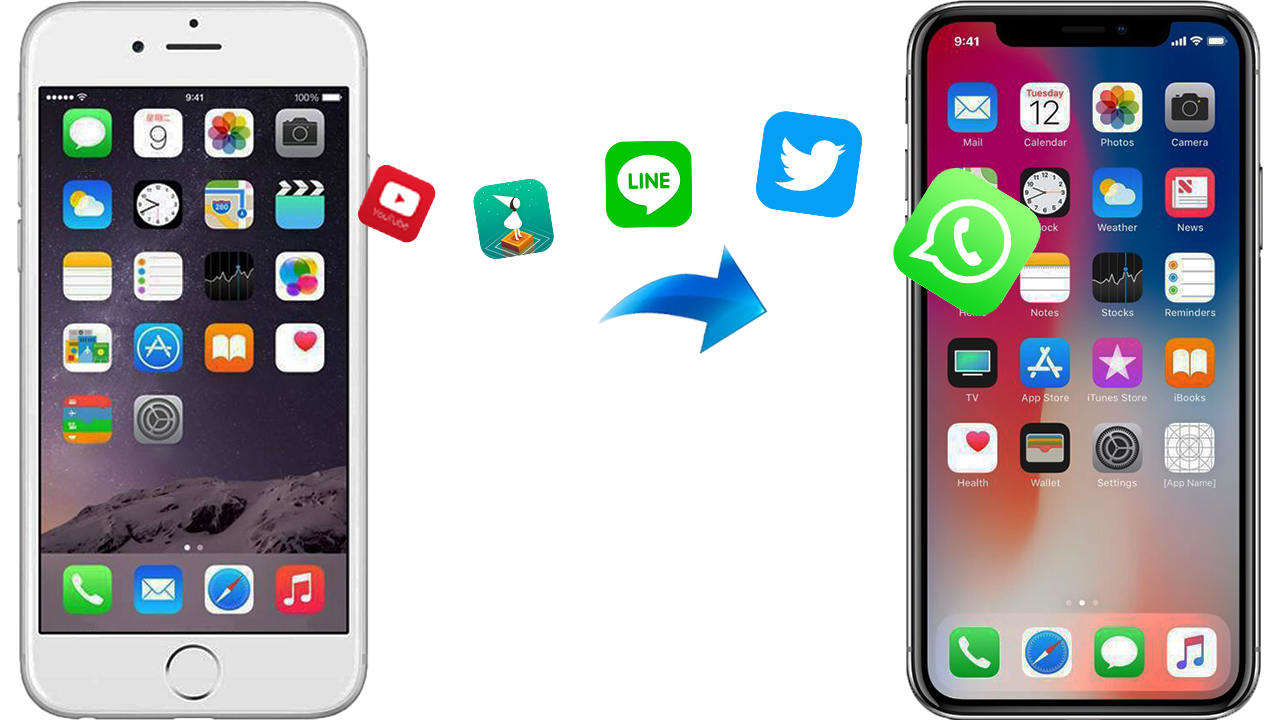
Step 2: The software will analyze the contents from iPhone as well as iPad and show you the capacity of the iPad. Select the apps that you wish to transfer and tap on the option that states Start Transfer.
Step 3: After the process ends, you will be notified of that.
Way 4: Transfer Old iPad to new iPad Wirelessly (iOS 12.4 or New)
Apple introduces a new way to transfer data from old iPad to new iPad wirelessly, if both old iPad and new iPad are running iOS 12.4 or later. This method can tranfer settings, passcode, contacts, photos, and other data to new iPad without computer.
Before you get started transferring iPad to new iPad, you need to put the both devices near each other and connect them with the same Wi-Fi network. The wole process takes 5-10 minutes depending on the data in your old device.
How To Transfer Apps From Ipad To Mac Computer Wirelessly
The steps are simple, just follow the onscreen intructions to respond on both devices.
Transfer From Computer To Ipad
- Place your new iPad near the old one, and click Continue on the old iPad to proceed.
- Hold the new iPad up to the camera, or you can tap Authenticate Manually. Thus, you'll get a authentication code on your new iPad, enter the code to the new iPad to continue.
- Follow the instructions to set up Touch ID on your new iPad.
- Tap Start Transfer to begin tranferring your data from old iPad to new iPad. You can cutomize the settings that you want to transfer to the new device.
- Just keep both devices near each other and plugged into power until the data tranfer is complete.
How To Transfer Apps From Ipad To Mac Computer Windows 10
Here is a video guide to show you how to transfer data from iPad to iPad wirelessly.
How To Transfer Apps From Ipad To Mac Computers
Looking at the big picture, you just had look on the top 3 ways that can help you transfer data from old iPad to iPad Pro. You can use iTunes to transfer data. You can also use iCloud to do the same. But in these 2 methods, you cannot selectively choose the data that you need to transfer. Hence, we recommend you to use Tenorshare Phone to Phone Transfer. Also let us know your feedback on the article by commenting below.