Google Home App Chromecast Mac
- Google Home App Chromecast For Mac
- Google Home App Chromecast App
- Google Home App Download
- Google Home App Chromecast For Mac
- Google Chromecast App Download
Google’s Chromecast has been one of the most popular streaming devices ever, but it doesn’t get major updates too often. This week, Google has detailed a handy update coming to Chromecast devices that offers more reliable controls and persistent volume.
A brief post on a support page details a couple of “improvements to the Cast experience.” That includes an update for Chromecast models that focuses on one thing in particular — volume. Previously, a rebooted Chromecast would push the volume back up to 100% despite being lower before a reboot. For obvious reasons, that might be bad for some people. With this update, your Chromecast will remember the volume set between reboots.
Persistent Volume Changes
Previously, you may have noticed that your Chromecast would reset its volume to 100% after every reboot despite lowering the volume using your casting device. With this new update, the volume you set on your Chromecast will persist across reboots. In other words, the volume will remain the same after the Chromecast is rebooted.
Streaming devices like Apple TV and Google Chromecast on Mac have enabled an entire generation to move away from cable TV in favor of individual streaming apps that they can pick and choose from. And because there’s no need to download an additional Chromecast app for Mac or anything like that, the process of getting started is usually very. Chromecast-enabled apps let you stream videos, music and videos to your TV from your Pixel phone, Google Home, Pixel Slate or other device. Set up, manage, and control your Google Home, Google Nest, and Chromecast devices, plus thousands of connected home products like lights, cameras, thermostats, and more – all from the Google Home app. One view of your home. The Home tab gives you shortcuts for the things you do most, like playing. Previously, it was possible to Setup Chromecast on Mac by downloading the Chromecast App to computer and completing the entire setup process directly on a MacBook. However, Chromecast App is no longer available for download on Computers and currently the only way to Setup Chromecast Device is by downloading Google Home App on a Mobile Device. Moreover, the AirPlay is a built-in option of iOS; Google app must approach the Chromecast support differently. Now the Chromecast app is available for iOS, with that, the application has the ability to edit all the settings on the Chroemcast itself, where you can connect it with different WiFi network. Before you can use the Chromecast app from Mac, the physical setup (manually connecting your Google Chromecast to your TV without the use of WiFi network) and the software setup (with the help of WiFi network) needs to be done. Connecting your Chromecast. Connect your Google Chromecast to the HDMI socket on the back of your TV. While Apple’s AirPlay is a great way to connect your iPhone, iPad and Mac to your TV for wireless playback, it isn’t the only option available. Google offers Chromecast, a budget-friendly.
Perhaps a more exciting change, though, is coming to the Google Home app. An update rolling out on Android apparently delivers “more reliable” control over Chromecast, Nest, and other Chromecast built-in devices on your network.
It’s unclear what’s being improved, but Google says users can expect faster control over Chromecast devices, specifically calling out volume controls in the post.
More reliable Cast control from the Google Home app
Now, it’s even more reliable to control your Cast devices in the Google Home App on Android. We’ve improved how we connect to your Nest devices so that you now no longer need to always be on the same network as your Chromecasts, Google Nest Hub, Google Hub Max, or smart speakers. This means quicker access to the things you need to do on your device, like volume control, so you can get back to watching your favorite shows!
Google wasn’t specific on timelines for these updates, but presumably they’re rolling out now.
More on Chromecast:
FTC: We use income earning auto affiliate links.More.
Google’s Chromecast Device makes it really easy to project media from MacBook to TV. You will find below the steps to Setup and Use Chromecast on Mac.
Setup and Use Chromecast On Mac
Previously, it was possible to Setup Chromecast on Mac by downloading the Chromecast App to computer and completing the entire setup process directly on a MacBook.
However, Chromecast App is no longer available for download on Computers and currently the only way to Setup Chromecast Device is by downloading Google Home App on a Mobile Device.
Once the Setup process is completed, your Mobile Phone and the Home App is no longer required to project media from MacBook to TV using Chromecast.
With this understanding let us go ahead and take a look at the steps to use Chromecast on MacBook.
1. Attach Chromecast Device to TV
The first step is to attach Chromecast Device to your Home Television.
1. Plug in the HDMI End of Google Chromecast Device into the HDMI Port of your Home TV and Plug the USB End of Chromecast to USB Power Adapter (See image below).
2. Next, use the Remote Control of your Home Television to change the Source Input of your TV to match the HDMI Port (HDMI 1, HDMI2….) into which the Chromecast device is plugged-in.
Note: On most Remote Controls you can change the Input Source by pressing Input or Source button.
Press the designated button on the Remote Control and make sure the Television display changes to the selected HDMI Port.
2. Setup Chromecast Using Google Home App
The next step is to setup the Chromecast Device by using Google Home App on your Mobile Phone or Tablet.
As mentioned above, the Mobile Device is only required during the setup process, after which you will be able to use Chromecast directly on your MacBook.
Google Home App Chromecast For Mac
1. Download Google Home App on your iPhone from the App Store.
2. Once the Home App is downloaded, open Home App and tap on Accept to agree to Terms and Conditions.
3. On the Home Screen, tap on Set up 1 device option.
4. On the next screen, select Home and tap on Next.
5. Wait for Google Home App to Locate your Chromecast device and tap on Yes to continue.
6. You should now see a Code on the screen of your TV and a Code on the screen of your Phone. Tap on Yes if you are able to see the Code on TV screen.
7. On the next screen, you can tap on either Yes, I’m in or No thanks to move to the next step.
8. Next, select a Location for your Chromecast Device and tap on Next.
9. On the next screen, select your WiFi Network and tap on Next.
10. Finally, enter your WiFi Network Password to finish the Setup process of your Chromecast device.
3. Download and Install Google Chrome
You can skip this step if Google’s Chrome browser is already installed on your MacBook. If not, follow the steps below to Download & Install Google’s Chrome Browser on your Mac.
1. Using Safari browser, go to Google Chrome’s website to download the latest version of Google Chrome on your Mac.
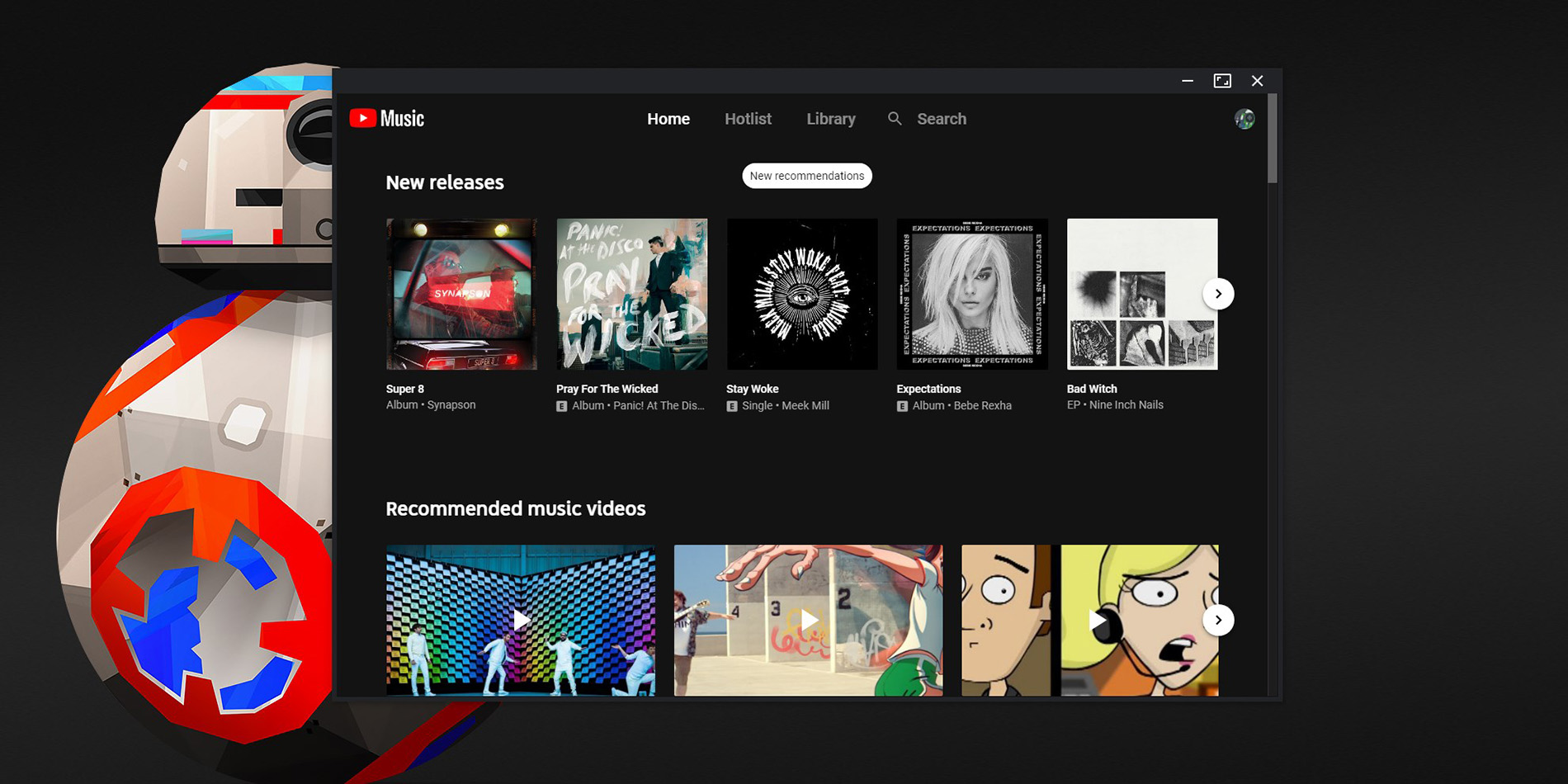
2. Open the downloaded googlechrome.dmg file on your Mac by double-clicking on it.
Google Home App Chromecast App
3. Move Google Chrome to the Applications Folder on your Mac.
You will now find Chrome browser Installed and ready for use on your Mac.
4. How to Use Chromecast on MacBook
All that is required to use Chromecast on Mac is to access the Cast feature as available in Chrome Browser.
1. Open the Chrome Browser on your MacBook.
2. Click on 3-dots menu icon and select the Cast option in the drop-down menu.
Google Home App Download
3. Now, when you play any YouTube Video or Netflix Movie on your MacBook, you will find it playing on the larger screen of your Home Television.
Google Home App Chromecast For Mac
Another way to Project from MacBook to TV is to start playing the video or movie on your MacBook and click on the Cast Icon located at the top-right corner of your computer
Google Chromecast App Download
Note: The Cast Icon appears only on YouTube, Netflix and other supported Apps.